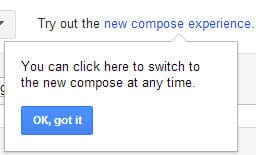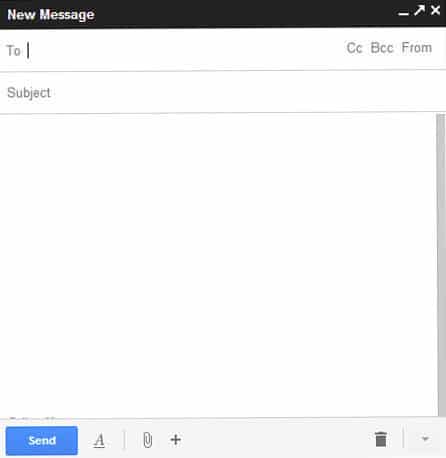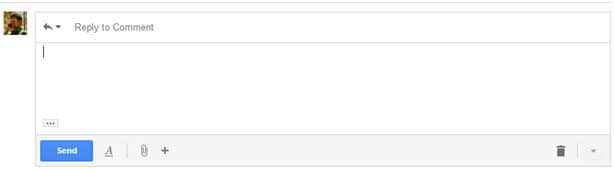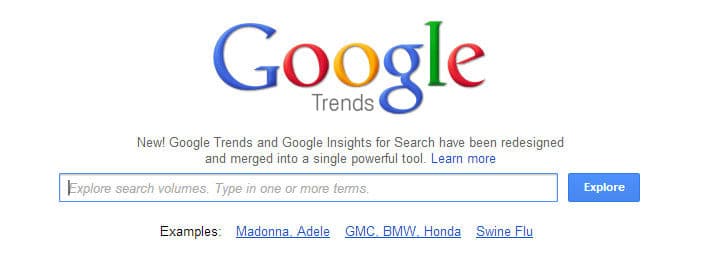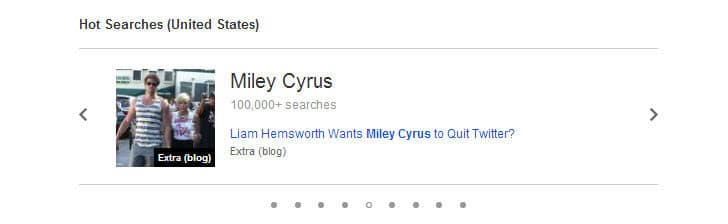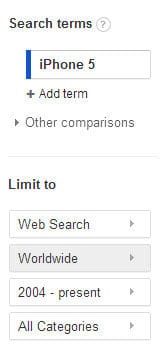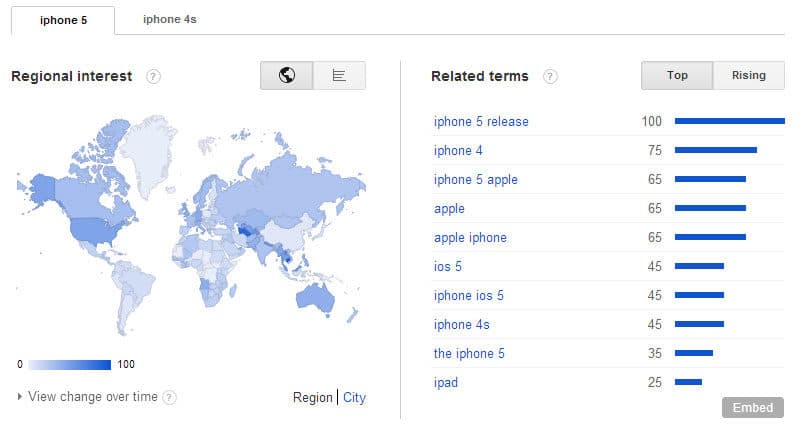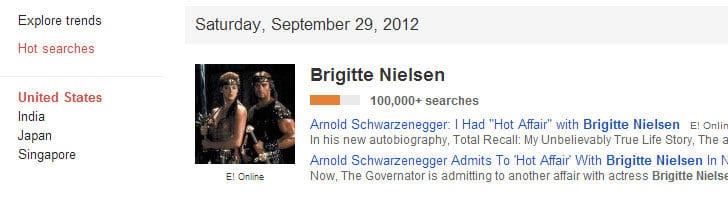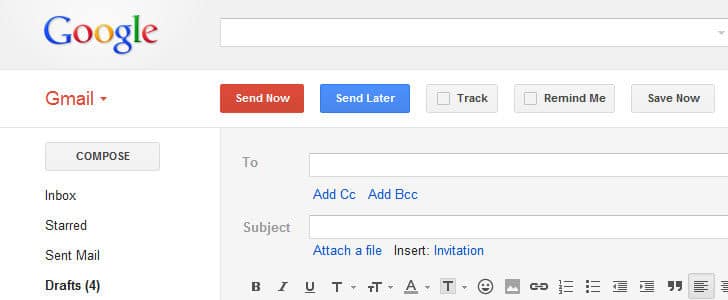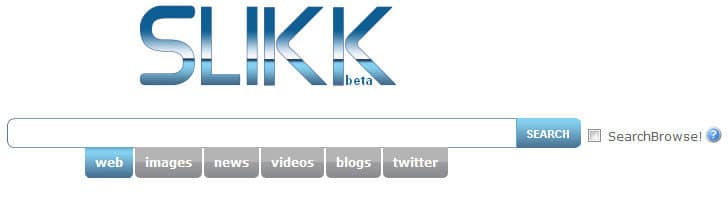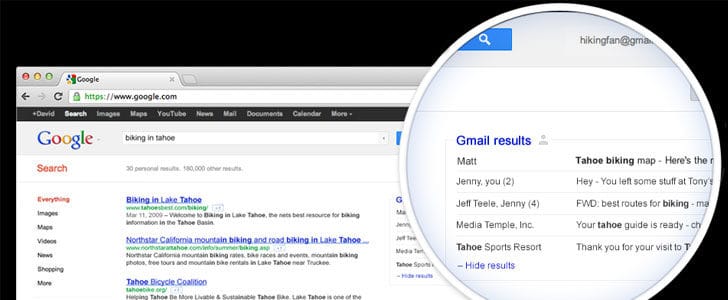UI design is one of the critical success factors in any software product. This is the secret of market giants such as Microsoft and Apple. When it comes to web design it’s even critical. Most of the visitors may come to your website for the first time and they need to know what to do in the first glance.
The magic of a clean UI is its background color combination and patterns. It embosses the important content and focus users attention to the right content. However, designing such a background pattern could be challenging for most of the web designers.
You may be able to design good backgrounds, but look and feel is not the only concern here. You have to think about the dimensions, human eye movements and performance issues as well.
If you need a one stop place to find this kind of background patterns for your web design, Subtle Patterns come to save your day. Its website where you can find plenty of well engineered background patterns and beauty here is you can try them out in the same place.
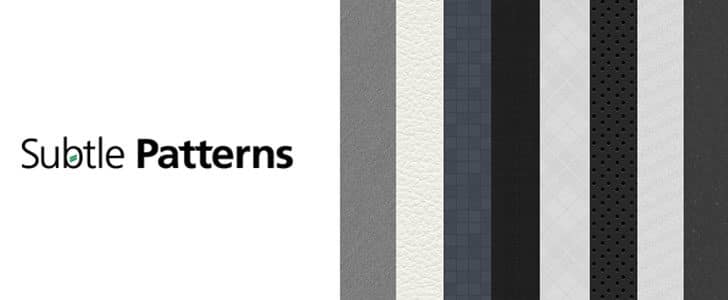
How to Use SubtlePatterns?
- Go to SubtlePattern Home page.
- There you can see a list of patterns.
- You can switch the viewing mode to thumbnails as well.
- When you open a pattern, on mouse over you will be able to see the preview button.
- Once you click on the preview button it will automatically apply the pattern to the background, so you can see how it’s going to looks like in your web page.
- After selecting the suitable pattern you can click on the download button.
- It will take you to a page where you can find one tile of image.
- You can download it and put it as a background with appropriate duplication.
Once you go to the download page you will be able to see that image is having the smallest possible size without losing the quality and carefully designed to tile and virtually create large background image.
I hope Subtle Patterns will help your web design or any kind of multimedia application. If you want to download all the patterns in the website you can find the .PAT file, which can be opened in Photoshop, in the site footer.
If you like to contribute to the SubtlePattern you can submit your own, original patterns to share with everyone else. Give it a try too.
Tags: #Design #Web