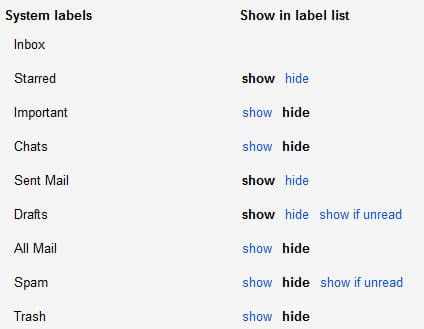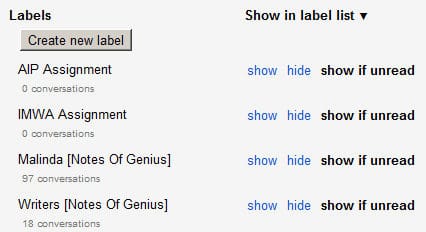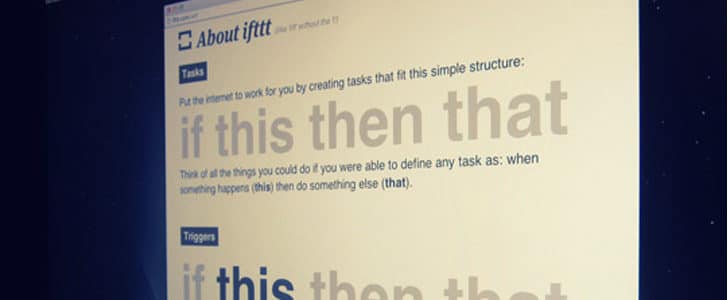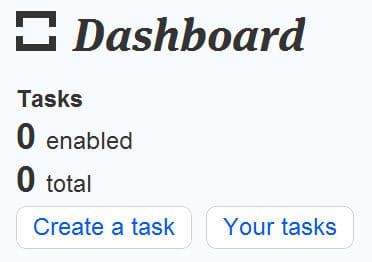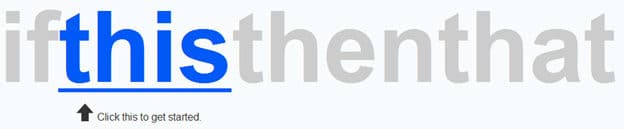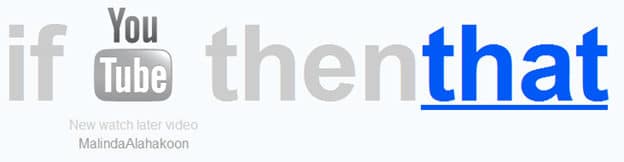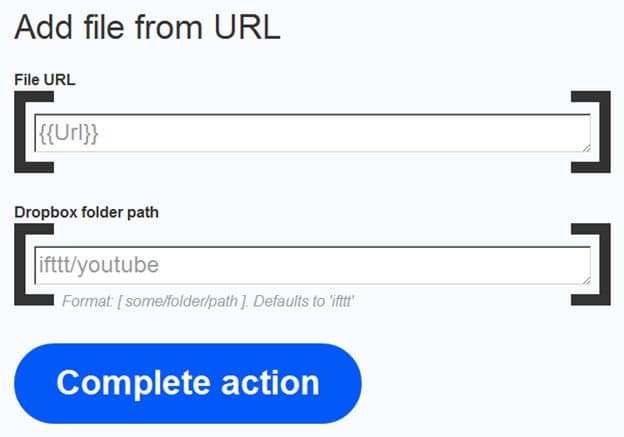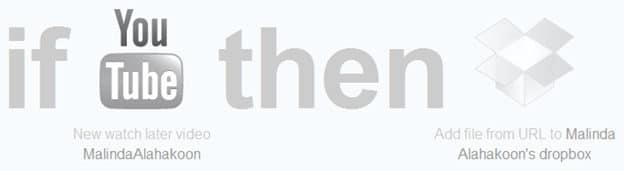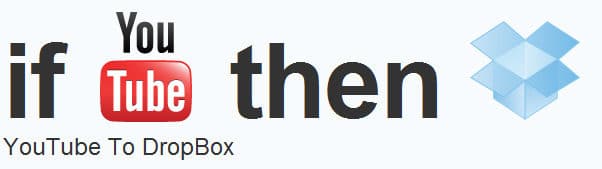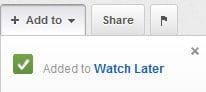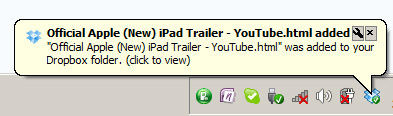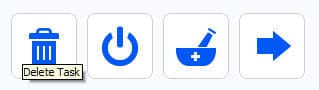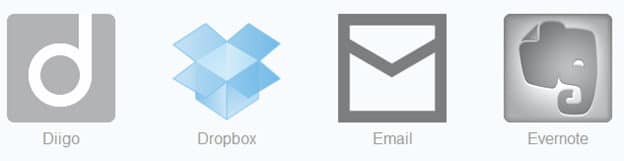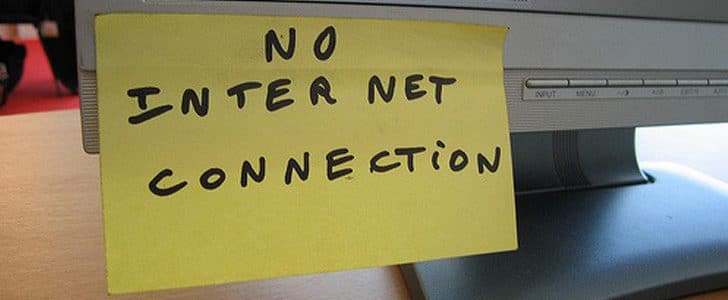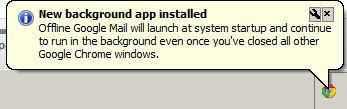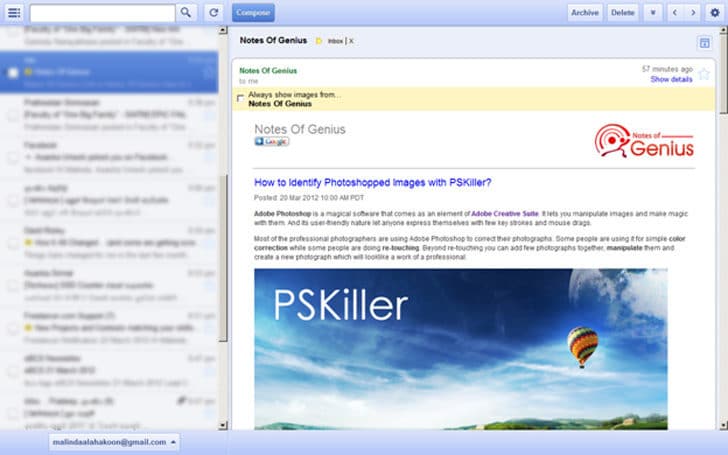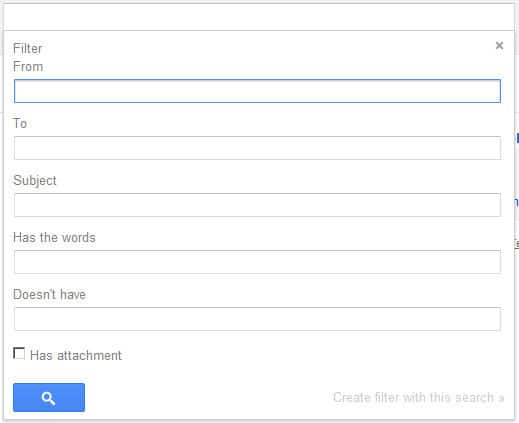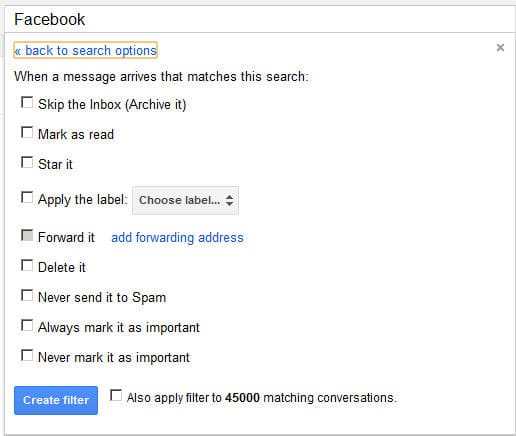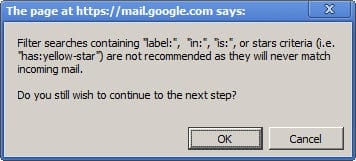If you take a look at Android and iOS, both are having pretty similar features. Both are inspired by each other and continue to add new features to gain more market territory. While everything is going on like this Windows Phone is walking on a different path.
They have different UI, different way to handle internal functions and different market approach as well. This uniqueness is the key for them to be growing in exponential phase. Windows Phone 8 latest version released sometime ago along with accompanied set of devices. Among them two main manufactures took my attention. They are Nokia and HTC.
Today I’m going to take a look at most advanced Nokia Windows Phone 8 device, Lumia 920.

Device Configuration
Design
Lumia 920 comes with a single block design with wide range of color choice. Thickness is 10.7mm, not so impressive compared to other competitors. Wight is 185g, again heavy above average. In front panel there is a huge display, capacitive buttons and front facing camera. Back panel is holding camera and LED flash. Edges are clean and right edge has the power button, volume rocker and shutter button.

Display
The display is 4.5 inch IPS panel protected by Corning Gorilla Glass 2 with 768x1280px resolution and 332ppi of pixel density. I like to have a big screen on my Smartphone, but not too big one. 4.5 inch is my personal favorite and good for one hand operations as well. And resolution and sharpness is at its best. It’s definitely a one of best display you can find on a Smartphone.
Processor and Storage
Windows Phone 8 is using consistent hardware configuration throughout their accompanied handset line and they have made the right choice. Lumia 920 powered with Qualcomm Snapdragon S4 Plus (MSM8960) platform with 1.5 GHz Dual Core Krait CPU and Adreno 225 GPU.
I would not call it a powerhouse since there are plenty of Snapdragon S4 Pro Quad Core handsets on the market. But even Windows Phone 7 had a great level of performance optimization, smooth operations and fluid touch. So I believe this would be a good platform for Windows Phone to work with.
RAM is 1GB and internal storage is 32GB non expandable, pretty much standard configuration.
Camera
Primary shooter is 8MP one with 1080p@30fps video recording, dual LED flash and other standard features. Secondary camera is 1.3MP for video calling.
One thing I love about shooters in Nokia is Carl Zeiss Optics. My old school Nokia N85 could capture great snaps with excellent quality.

Connectivity
It has all the standard connectivity technologies such as 2G, 3G, Wi-fi, Bluetooth 3.1, NFC, GPS and microUSB 2.0. The device comes with LTE radio and it would depend on your carrier.
Battery Life
Device holds a 2000mAH Li-Ion battery which will give it up to 10h 3G talk time. With Snapdragon Dual core platform and IPS display this device is supposed to have a decent battery life.
Wireless charging is a hot topic in Smartphone world these days. Nokia Lumia has wireless charging off the shelf. You don’t have to go through the hassle of purchasing special batteries.
Wrapping Up
Nokia Lumia 920 is a great device of course. It might not be excellent in hardware specification, but with Windows Phone 8 it will be able to do magic. It’s not only a fancy face with metro UI, there are lot more interesting features wrapped in such as City Lens.
Device thickness and weight is above average and it would be one major drawback for it to compete with devices from other platforms. Apart from that built quality is decent and has used good materials.
However I have no clear justification to leave iOS or Android and go for Windows Phone. But I can’t deny the fact that they are growing so fast and offering incomparable unique features. Will it be able to beat Android and iOS? The answer is in future may be with Nokia Lumia 920.
« Previous Post
Next Post »