YouTube, the biggest social video networking application is slowly taking over the place of TV. I’m spending many hours in front of YouTube and I know it’s same with you. Increased speed of broadband internet has removed the final barrier for YouTube, so no buffering anymore.
But I’d like to enjoy YouTube videos in a better environment. The white background with other video thumbnails is not so impressive. I like to have a better controller, go full screen easier, stop auto playing videos and solve many more problems to enjoy an amazing YouTube experience.
Finally I came across with this Chrome extension, Magic Action for YouTube. It adds extra functionality to YouTube to improve the user experience like never before. Let’s take a closer look.

Getting Started with Magic Action for YouTube
- Go to Chrome Web Store and add Magic actions for YouTube.
- It won’t add any new icon in to your address bar. To see the magic you have to go to YouTube. Let’s go there.
- The very first thing you will notice is big switch next to YouTube logo. Try it, it will turn the whole interface to black. They call it night mode.
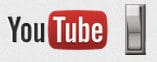
- Then you will notice the new controllers below the YouTube player.

- Rock mouse scroll and it will show you the volume controller on screen.

- I know it has a lot of cool stuff. But before we actually start using the magic, let’s go and take a look at settings.
- Click on settings button below the YouTube player.
Settings Explained
The setting page is huge and that means it’s going to give you lots of customization options. Let’s take a look at few important options there.
The first thing is, you can change the color and other behavior of on-screen volume controller. I’d like to keep it simple, so only change I did there is changing the color to white. If you think it’s not really required, you can disable it as well.
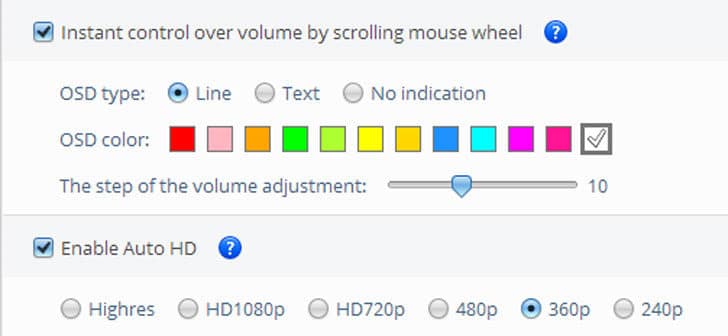
Then there is one of my favorite features. Here you can set the quality of YouTube videos. Then once you play a video it will automatically open in given quality. Select the higher to play the video in maximum available resolution.
If you are annoyed by YouTube ads, here is your savior. Enable add blocking. Here comes my next favorite feature, Cinema mode. With this you can change the YouTube layout to cinema like UI. I prefer the large player and you can see how it’s coming by pressing the cinema mode button below the video player.
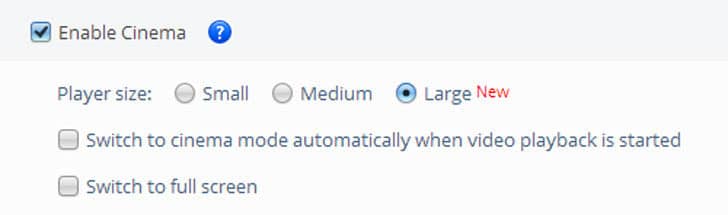
Then you can stop auto playing and still let the video to preload once you open it, another very important option. After that there are some other options to enable auto replay, comments related options, hide video annotations, and advanced features. In advanced futures you can control mouse over events, quick social sharing and night mode.
How to Use It?
Now it’s all properly configured and you are good to go. Open a YouTube video and let it play. You will be able to see buffered amount of video as a percentage, enable repeat, expand it and go to cinema mode. You can easily go to cinema mode by clicking outside the video. In Cinema mode you can change the color of background and back-light. When it’s changing between cinema mode and others, the video won’t buffer again. It will stay at same quality as you set before.
Switch to night mode if screen is too bright and use mouse scroll to adjust volume. If the video you are watching is great, you can share it right there.
Here you have a good cinematic environment to enjoy YouTube video like never before. Sit back and enjoy your favorite video and forget you are in front of your computer. Tell us what you feel about this tool as a comment below.
Tags: #Chrome #YouTube
