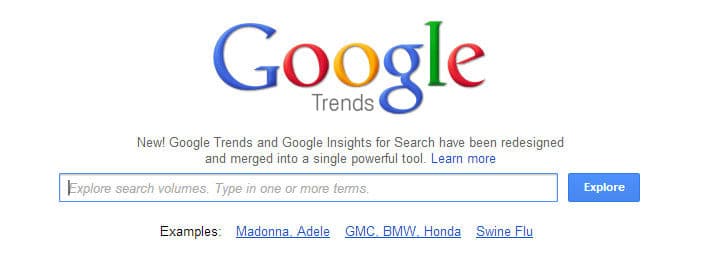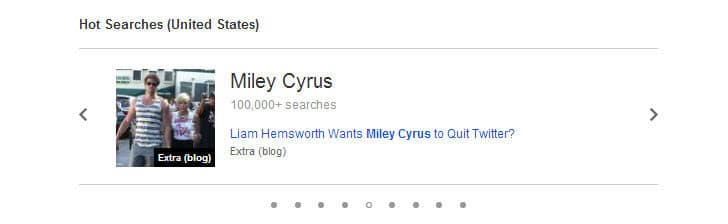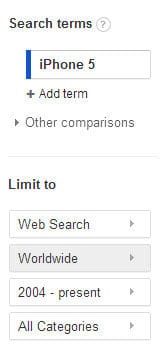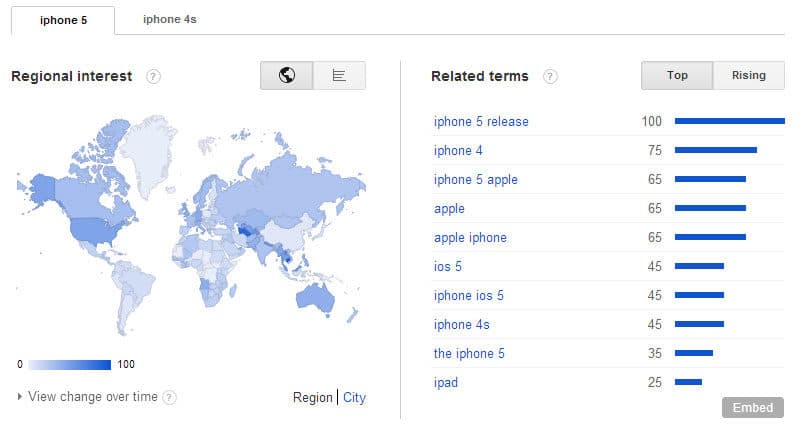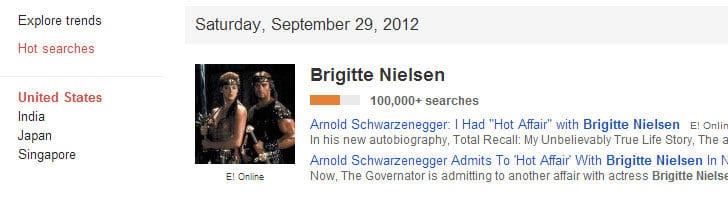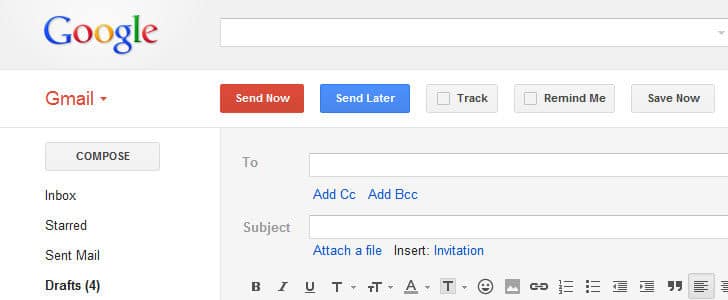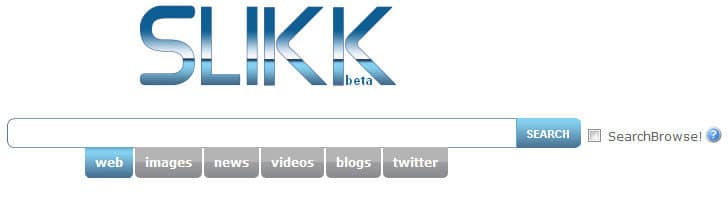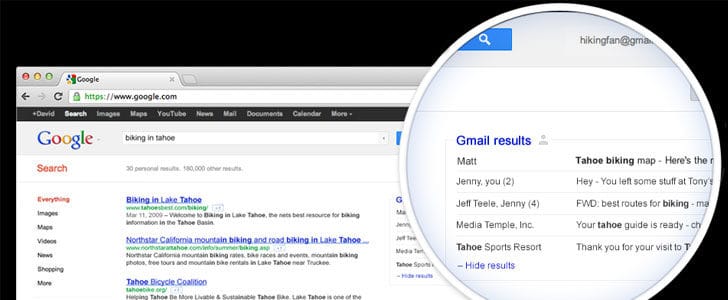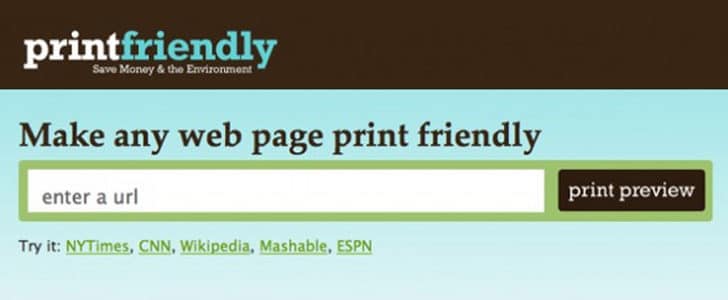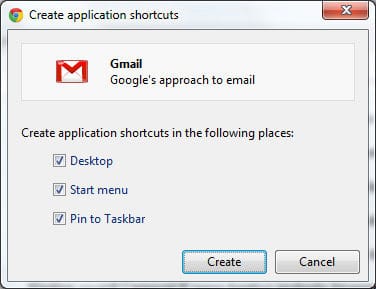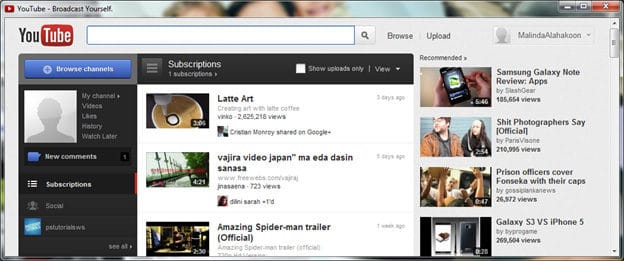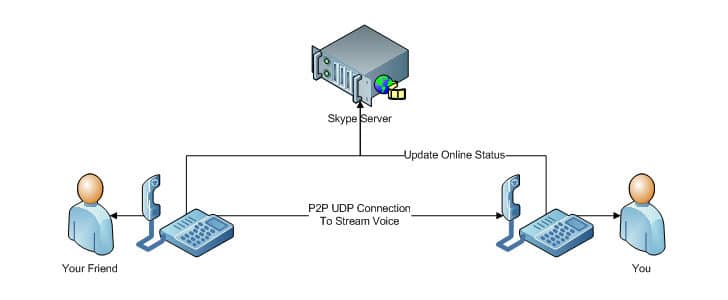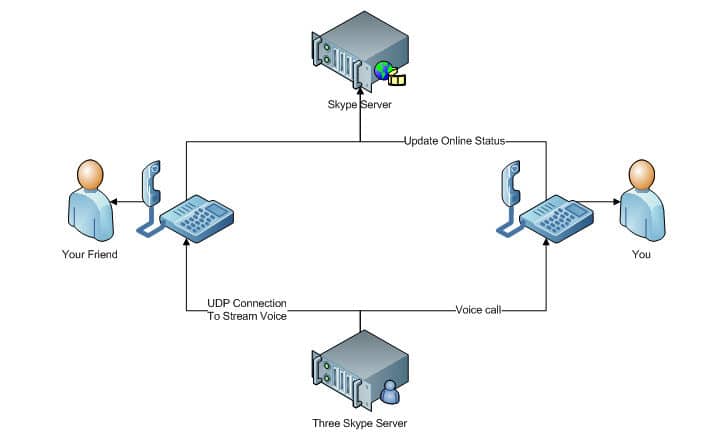Today, when using Gmail I got a new message when I was trying to compose a new email. It was asking me to try out new composing experience. I always opt in for new things, so I decided to proceed. Here is the message I got. You might have already got the same message too.
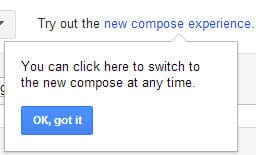
Then I clicked on “New compose experience” link and it restarted whole Gmail. After that when I click on compose button, I could see the new composing window.
New Compose and Reply Windows
A good thing, they display on screen instructions to use new composing window. It appears as a chat window from right bottom corner. Here we go with the screen shot.
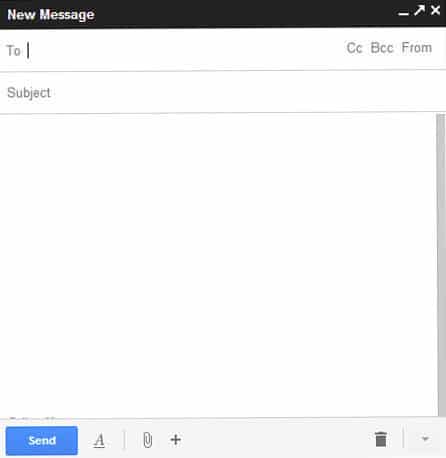
You can see that composing window is simplified and less clattered. Most of the options are hidden in icons, even text formatting tool bar. Previous drag and drop file attachment system still works. Here you can directly include image to compose window by dragging and dropping.
Best part here is you can compose an email while going through other email folders. You could not do this with the previous interface. By clicking on title bar you can minimize it like a chat window.
Then I took a look at reply window. Again they show on screen instructions. Same as compose window it’s highly simplified. By default quoted text are collapsed and uses icons to display message type. Here we go with a screenshot.
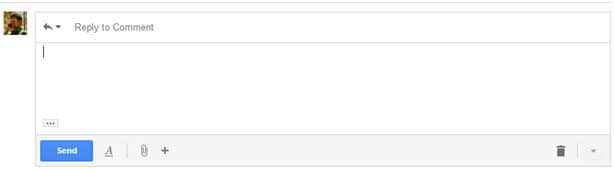
Pros and Cons of New Gmail Compose Experience
UI is very simple, faster and focuses on what we use the most. This would be great for people who are typing lots of short emails. Ability to compose several emails simultaneously and browsing through other emails while composing adds an extra value to this. It’s like chatting, the only difference is you are sending an email.
However if you are a person who are typing few lengthy emails with lots of text styling, this might not be your cup of tea. You have to keep scrolling through the compose window and keep expanding text formatting tool bar. This would be a real pain for a busy person.
You can try this for yourself right in your Gmail box. If you feel like going back to previous composing window, you have that option in drop down menu in right bottom corner.
Try this out and tell us what you feel about this new change.
Tags: #Email #Gmail #Google