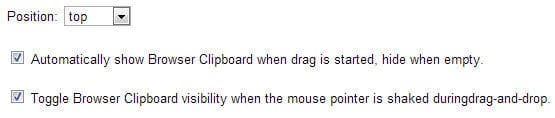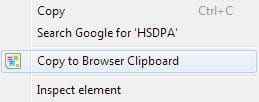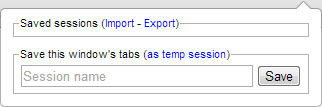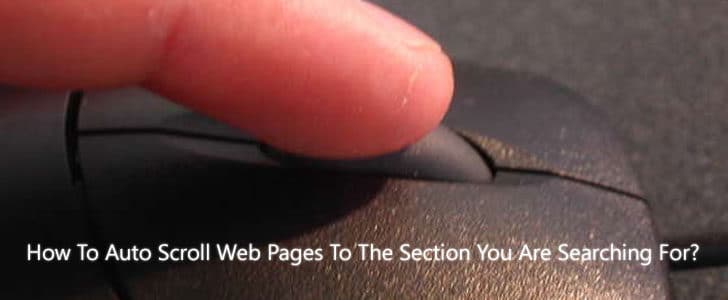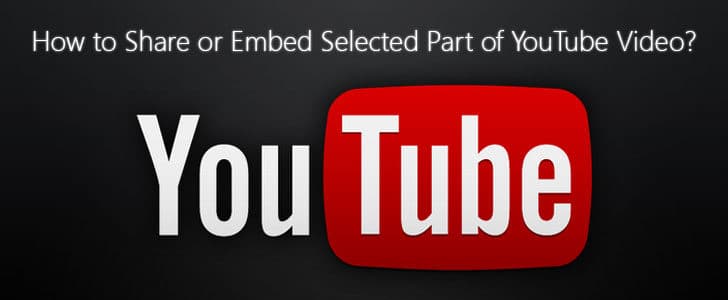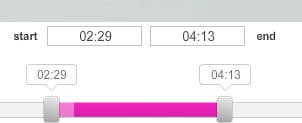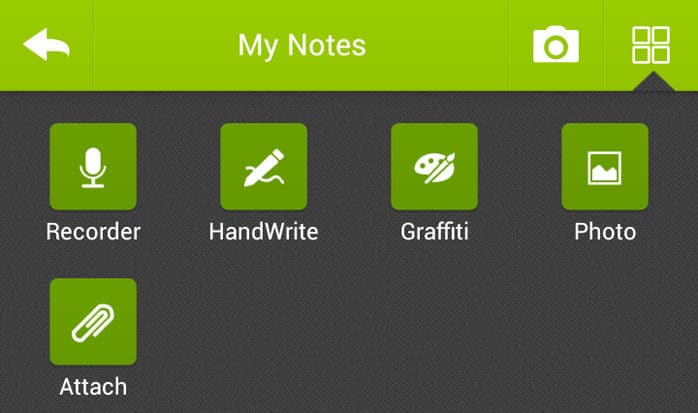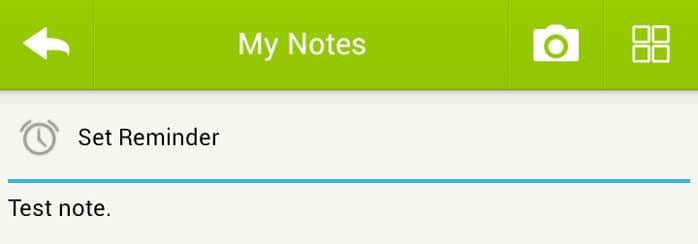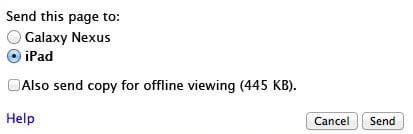Couple of months ago, if you wanted to buy a 7” tablet, you best choice would have been Amazon Kindle Fire. After introducing Google Nexus 7 with latest Android Jelly Bean everything went up side down. It became the fastest selling 7” tablet and currently they are out of stock for 16 GB mode. Apple, the all time King in Tablet market is also going to compete in 7” tablet market with their Apple iPad Mini.
Quick Catch-up
For last few weeks I was keeping my eye open for fast spreading rumors about iPad mini from different sources. At the same time I was collecting information from Apple customers and what they really need from iPad Mini. Here I’m trying to brief expected features of iPad mini mainly based on feedback of existing Apple customers.
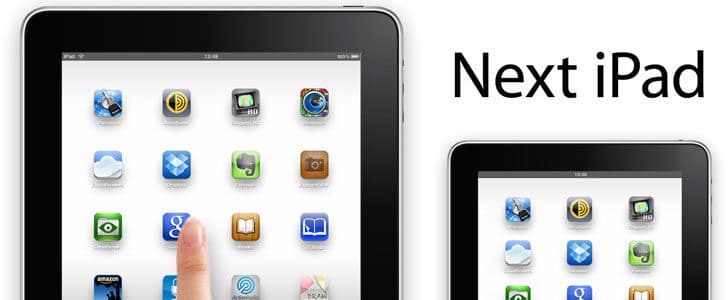
Expected Device Configuration of Apple iPad Mini
Processor and Storage
iPad Mini won’t require advanced A5X chipset since it won’t be having high resolution retina display. But its specification will be very much similar to iPad 2. It will have Apple A5 chipset with 1 GHz Dual Core Cortex A9 processor.
Storage will be 8 GB / 16 GB and there is a high chance for them to add a 32 GB model as well. There won’t be expandable storage as usual. When it comes to RAM it will be 512 MB. iPad 2 worked great with this RAM and it will be helpful to keep the price down as well.
Operating System
Apples iOS 6 is already out there as a beta version. By the time they introduce iPad Mini, it will be available as final release. There is no reason for Apple to not to include iOS 6 in iPad Mini. Usually iOS upgrade comes to the entire device in the same day unlike Android.
Display
This is one of the most rumored features in iPad Mini. It will be 7.85 inch IPS panel with resolution 768 X 1024 which will give you 163 ppi of pixel density.
Connectivity and Interfaces
As connectivity features it will comes with Wi-Fi, Bluetooth and Apple’s proprietary dock connector. There is a lesser chance for them to release a 3G version to keep the price low as possible. There won’t be in-built GPS unit as well.
Camera
This is a tricky point. Of course there will be a front facing camera for video calling and chatting. Most of the people are using cameras in Smartphone, but very few people are using camera in Tablets. So there is a high chance that iPad Mini will come only with front facing camera and it will be pretty much similar to iPad’s one.
Possible Market Impact and Release Date
Most of the 7 inch tablets became very popular among users and their sales were off the roof. They are highly portable and battery consumption is also better than 10 inch tabs. Amazon kindle and Nexus 7 are the most popular in this market. Apple is manufacturing tablets, but they don’t have a tablet to compete in this market and price range.

Apple already has the technology to manufacture tablets and they just have to make it smaller. And they are the best in bigger tablets and they have a good chance in 7 inch market as well. Top of all there is a loyal fan base for Apple who buys whatever they produce.
The main factor they have to control is price. Apple can easily compete with Kindle Fire and Nexus 7 in user experience aspect, but if the prices are high there won’t be any survival in the market. Therefore Apple should keep the price of iPad Mini around $250 or may be lesser. If all goes well, they will be able to dominate significant part of 7 inch tablet market as well.
Most of the un-official source says that iPad Mini will come to market in late September or early October along with Next iPhone. I’m looking forward to see another great device from Apple.
Tags: #Apple #iPad #Tablet