Windows 7 is one of the greatest products I have experienced after Windows XP. But when it comes to folder arrangement I came to know there is a missing feature. In windows XP I could disable ‘Auto Arrange’ then drag and re arrange icon the way I want in any folder. In the case I need to re arrange folders in more organized way I could enable ‘align to grid’. After that still I could drag and re arrange, but icons will be aligned to a virtual grid.
Once I start using Windows 7, I noticed that this features is there only in Desktop, not for other folders. I was keep looking for a solution to disable auto arrange and enable align to grid whenever I want it. Finally I found a way.

How It Works?
When you go to folder in Windows 7 you won’t be able to see the options ‘Auto Arrange’ and ‘Align to Grid’ in the right click menu. If you want those back you have to change the System Registry with some values.
That sounds too geeky. How can an average person going to enable those options in right click menu? Here we go with the solution.
- Download this file
- Save and Unzip it to a known location of your computer
- Run ”disablefullrowselect.reg” file by double clicking on it.
- It will give you the below pop up window.
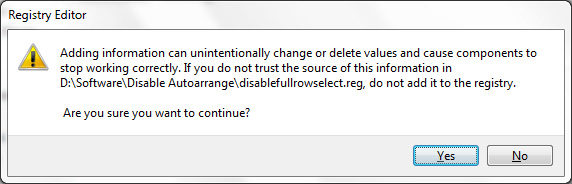
- Say “Yes” to continue and of course this is a trusted file. It won’t cause any harm and you have nothing to worry about.
- Then it will give you below pop up confirmation
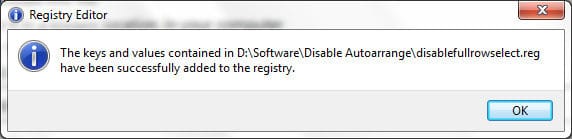
- Click “OK” and we are done.
- If this process cause any problem to your system, reverse it to original configuration by running “undo.reg“
Then you can go to a folder and right click. Under “View” you will be able to see the options “Auto Arrange” and “Align to Grid”. You can enable and disable them for any folder any time.
- Hardware: Intel Core i5 2nd Gen // 4GB DDR2
- OS: Windows 7 Home Premium // 64 Bit
Tips
If these options won’t appear even after following these steps, you may try restarting your PC.
These options will be disabled for “List” and “Details”. If you are in such a viewing option change it to “Medium Icons” or may be “Large Icons” to enable those options.
Now you have total freedom to drag and re arrange the files in any folder the way you want. If you want to apply any specific configuration to entire folders, follow below steps.
Alt-> menu bar appears -> Tools -> Folder options -> View -> “Apply To Folders”
Ex: You disable “Auto Arrange” in current folder, then follow the above steps, auto arrange will be disable for the entire folder in your PC
Note
By the time I was writing this post I didn’t know the original creator of registry patch. Recently though a comment below I got to know him. I could have notice him earlier If I opened this file in notepad. He is Ramesh Srinivasan and click here to visit his blog.
Tags: #Windows
