Long awaited Google Drive is out there and lots of people are using it as a personal cloud storage service already. If you are using lots of Google products this would be an ideal solution for you with its seamless integration.
Few days ago I was talking about how to start using Google Drive and relevant information about using file syncing client.

Quick Catch-up
- Getting Started With Google Drive
Today we are going to focus on how to manage sharing in Google Drive. If you were using previous versiosn of Google Drive which was called as Google Docs this would be nothing new to you as it operates the same way.
Email Collaboration and Attachment
Whenever you want to share a file with someone else, normally what you do is send it as an Email attachment. Sometimes you face problems with attaching big files using your web browser. Google Drive gives you a solid solution.
- Setup Google Drive file syncing client following the instructions in previous article.
- Drag and Drop the file that you need to send as Email attachment to local Google Drive folder.
- Wait till they get uploaded.
- Google Drive system tray icon will indicate the progress of uploading.
- Then go to Google Drive web.
- Right click on the file -> Share -> Email as Attachment.
- It will give you a mail composing window with file attachment.
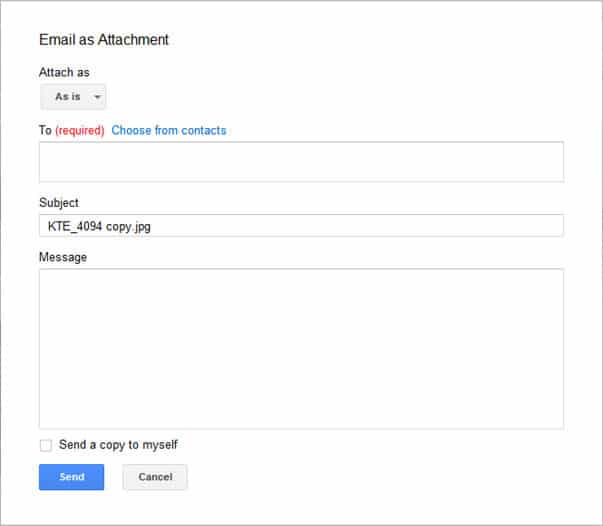
- Type the sender’s email address and Contact suggestion will work here same as in Gmail.
- Fill in the subject, message and hit send.
If you and few other people are working on the same document, sending it in email attachment is not a Good solution. Then every time someone makes modification you have to manually integrate it with the final version of the file.
In this kind of situation what you actually need is collaborative editing of the file and Google Drive has this feature built in.
- Make sure all the documents are in Google Drive folder and properly synced.
- Go to Google Drive web.
- Right click on the file -> Share -> Email collaborators.
- Here you can add people to the file as collaborators by providing their email address.
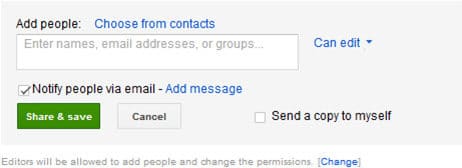
- You can choose them from your contact list or auto suggestions.
- Set the privilege to collaborator as can edit, can comment or can view.
- Check Notify people via email.
- Finally Click Share and Save.
- Now depending on the given privilege collaborators can edit, comment or view the file right there in Google Drive.
Share with Link and Public Sharing
The best thing in cloud Storage is, whenever you have to send a file to someone, you don’t have to use email attachment or anything, you can just send the link. Google drive is also providing very flexible features to share files with people who are not even using Google Drive.
Hats off for the Google team, they have made this really simple and highly secured at the same time.
- Go to Google Drive web.
- Right click on the file or folder than need to be shared.
- Go to Share -> Share
- In the “who has access” list as the first item you can see the file visibility scope. By default it’s private. That means, only you can explicitly share person can access it.
- To widen the visibility, click on change.
- There you have another 2 options.
- Anyone with the link, create non-searchable, non-editable public link. You can share this with anyone.
- Public on the web create searchable, non-editable public link.
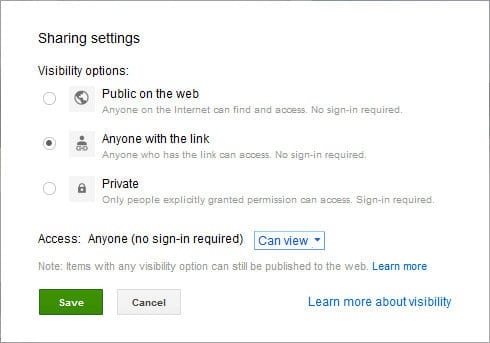
- Here also you can set the access privileges as can edit, can comment or can view.
- After clicking save button you will be able to see the sharing URL.
- You can send it to anyone via G+, email, Facebook or Twitter.
The best thing about Google Drive is the entire user interfaces are well streamlined and highly user-friendly. Anyone from any background would be able to use this tool with no trouble like any other Google product.
The best and unique part of Google Drive, online document editing is coming up in next article. Stay tuned with Notes Of Genius.
Tags: #Cloud Storage #Google #Share
