When I was talking about Mozilla Prism and Google Chrome Application Shortcuts, I was always saying that you can make these applications run automatically on Windows start up. I gave you some brief instructions about how to get it done. This article is a result of the request made by lot of Notes of Genius readers to publish an in detailed tutorial about how to auto-run applications on start up.
The technique that I’m going to talk about in this article is very simple and easy to configure. This will work with any application that you have installed in your PC as well as any Rich Internet Application you are running through Mozilla Prism or Chrome application shortcuts.
Steps to Follow
- As the first step you should create a shortcut to the application and place it in a known place such as desktop
- You can find the desired application by searching for it on Start menu
- Once you find it there, the easiest way to create shortcut is Right click on the program -> Send to -> Desktop (Create shortcut)
- After that you will be able to see the newly created shortcut in the desktop
- Then go to Start menu -> All programs -> Start Up
- This folder may already contain few shortcuts
- If you place a shortcut in this folder, it will automatically launch on windows start up
- The easiest way to open this folder in windows explorer is Start menu -> All programs -> Start up -> Right click -> Open
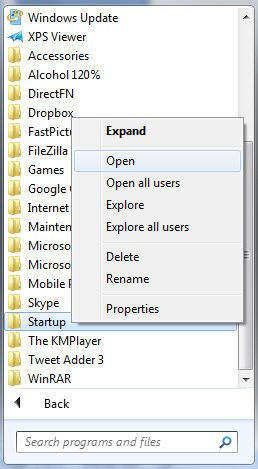
- Then it will open in Windows explorer, the file browser
- Now you are just one step behind. Move your previously created shortcut to this folder. You may drag and drop or Cut and Paste.
- Then you are done! Next time you boot your computer, on windows start up this application will be launched automatically.
- You can add any application shortcut in this folder the same way.
Advanced Tips
- This is not the only way for you to launch an application on windows start up. You may have observed there are some applications which run on start up but not there in “Startup” folder such as Skype.
- They are using Windows Registry to get it launched on startup.
- Launching too many applications on startup will increase the boot time of your computer.
- If you want to manage entire start up applications go to Start menu -> Type “msconfig”
- It will give you below window and in there you can control all the startup applications.
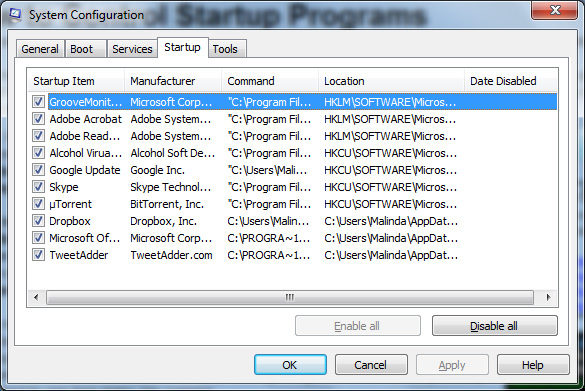
- If there is a program you want to opt out from windows startup remove the tick, click OK and reboot the computer
Keep your Windows startup folder clean and remove all the unwanted programs using System configuration as mentioned above. This will help you to launch only highly required applications on start up in a highly performance optimized way.
Tags: #Windows
