When you are writing a report or any kind of formal document you must include a table of content. The traditional way to include such is type it manually after to finalizing the content of the document. But by any chance if you change the content after you finalize the table of content, you will have to go through the whole document and correct the page numbers again.
Other than that, this kind of manually created table of content could always be vulnerable for human errors. And of course this consume lots of time since you have to go through the entire document and grab headings and relevant page numbers.
To save your time, same as in Automatic Referencing, the mostly used document editor comes in to picture which is Microsoft Word.
Steps to Follow
- In order to make automatic table of content work, all headings and sub headings in your document must be properly styled using Home -> Styles
- Before you start writing the document, decide how you want your level 1 headings.
- Write a sample level 1 heading and style it the way you want it.
- Then select it and assign the styling to “Heading 1” in Home -> Style -> heading 1 -> Right Click -> Update Heading to Match Selection
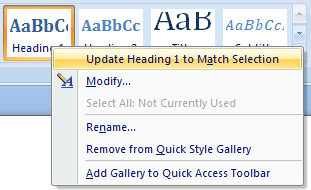
- After that whenever you need level 1 heading, all you have to do is select the heading and click on Heading 1 style. It will automatically get the pre assigned style.
- You can do the same for level 2 and 3 headings as required.
- Complete the document applying prepared heading 1, 2 and 3 styles.
- Then go to the page where you need “Table of content” probably the page that comes after cover page.
- Go to References -> Table of contents ->Select the table style you need from the drop down menu
- This will automatically generate the table of content
- The assigned heading 1, 2 and 3 will be properly organized in table
- Relevant page number will be automatically generated.
- Whenever you need to update the table of content, all you have to do is right click on the table -> Update Field. In here you can select the entire table if heading text also has changed. If it’s only change in page numbers, you can simply update only the page numbers.
- See this file for an example.
- Hardware: Intel Core i5 2nd Gen // 4GB DDR2
- OS: Windows 7 Home Premium // 64 Bit
- Microsoft Office: 2007
Tips
Application of heading styles is really important in here. That’s how automatic table identify what are the items that need to be included in the table and their page numbers. On the other hand this will further reduce the time that you will have to consume to style the text since you can apply it by just one click.
You can always change the heading styles by right clicking on them and going to Modify.
I hope this automatic table of content will save heaps of time you will consume to prepare formal documents. The main advantaged here is you can update the table of content after changing the document content with in a matter of seconds.
If you come to know any other important things about Automatic table of content in Microsoft Word, you are most welcome to share it with us.
Tags: #Microsoft
