I was talking about several creative uses of Dropbox, the most popular cloud storage service. The most important thing there was how to expand dropbox storage, even beyond 16GB for free. In addition I was talking about how to auto start torrents and save files in dropbox via email.
Today I’m going to talk about another creative Dropbox solution. If you are using an Android phone you already know that your device data is getting saved in the Google Account. But what will happen to the data in your SD card? If you want to backup that data you have to do it manually.
I like to automate things and do them with few taps. I believe most of you guys are in my club. So here I’m sharing the solution to backup your whole SD card to Dropbox with one tap or after proper configuration, totally automatically.

Getting Started With DropSpace
DropSpace is an Android application which is letting you to connect your phone or tablet with Dropbox, select folders in SD card and sync them in Dropbox. Let get started with DropSpace.
- Go to Google Play and install DropSpace in your Android device.
- In the first run you have to agree with their term and conditions.
- Then you have to login to your Dropbox account and grant required permissions.
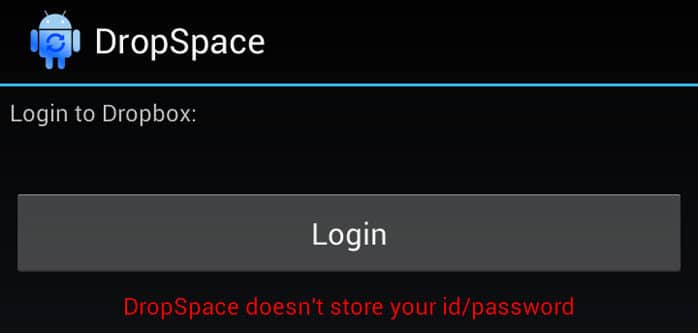
- Then it will take you to main application dashboard.
- There you can see options to sync, manage sync list and other configurations.
- As the first step you have to crate your sync list.
- Go to manage sync list and then go to folder which you need to sync with Dropbox.
- Tap and hold it then you will get a menu.
- Select “Add this directory to sync list”.
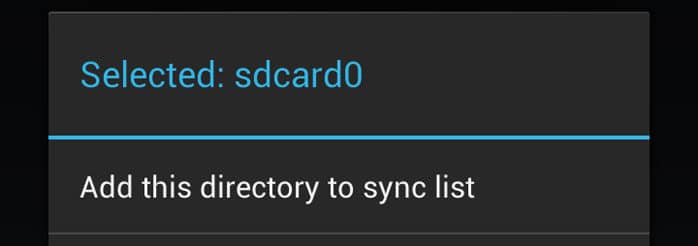
- Then it will ask in which Dropbox folder you need to save this. Tap and hold it to select.
- OK, now you are good to go.
- Before you tap sync now, take few seconds to take a look at other configuration down there.
- If you need this to run as a service, check it in and give appropriate time interval.
- Check other options such as send to background when syncing, sync only on Wi-fi etc as you need.
- Now it’s time to hit the Sync Now button. Go ahead!
- It will show you an item in notification area (unless you remove it in configuration) stating the progress.

- The entire selected file will be successfully synced to your Dropbox.
- Hardware: Samsung Galaxy Nexus
- OS: Android Jelly Bean 4.1.2
After this process you will have a copy of SD card in Dropbox. In case of disaster you can restore it. Unfortunately this application doesn’t provide you any feature to restore from Dropbox, so you have to do it manually.
Here is another creative usage of Dropbox to save all your Androdi Device’s SD cards in Dropbox. Try DropSpace out and tell me how you feel about this application.
Tags: #Android #Dropbox
