Frequently we are using either a webcam in our computer or Laptop for video calling. But there could be more creative usage of a webcam. Previously you got to know how to set up a Video alarm system using the conventional webcam. Today I am going to introduce another innovative usage.
Here we are trying to use webcam as a face recognition device to verify user logins in your computer. The piece of software we’ll be talking about today, which let all those happen, is called Blink. It’s developed by Luxand, Inc a well known company researching on artificial intelligence and biometric identification technologies. The current version of software is 2.4 and it comes as a trial version which let you use it only for 20 times.
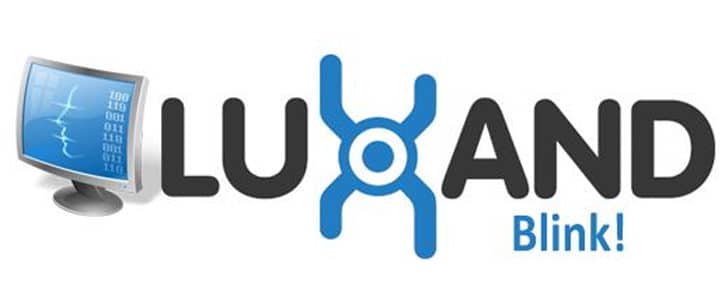
Installation
- Click Here to go to download page
- Click on the button Get Yours Now to start download
- Run the installation wizard and complete the installation
- As the last step of installation it will ask you to Configure the application. You may carry out as explained in the Next section or click on Configure later
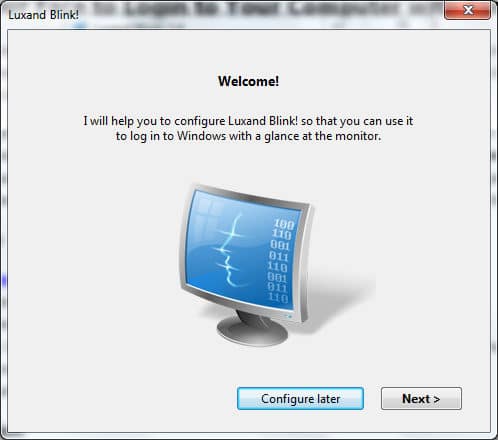
- Installation is done and you can access the application in Start menu
Configuration
- The application installation will prompt you to configure it at the end of installation. Even if you skip it you can access the previously mentioned configuration window by clicking on the button Remember.
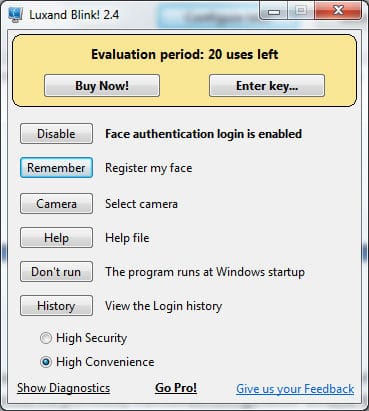
- Once you get the configuration window click Next to proceed
- Then the software will explain you how you should show your face to webcam using an animation
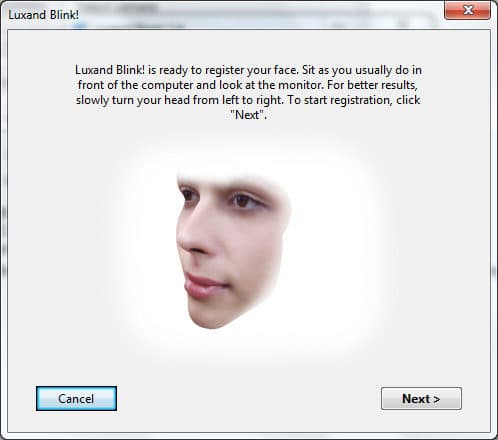
- Click Next and show your face to webcam as explain in the previous step. You have to turn your head from left to right slowly.
- Once that’s done, in the next step you have to enter the password of the current user account.
- Voila! Configuration is done. Restart the computer to see the result.
- On the login screen you will see a new window and the view of webcam will be reflected there.
- Show your face to webcam for instant login.
- If by any chance Blink could not recognize your face, you can always go back to the conventional way, enter Password!
Advanced Configuration
Through the main window of application you can access an array of configuration options as mentioned below.
- You can Enable or Disable face authentication login
- Delete existing face template
- Select a webcam if you have many connected to your computer
- Help file
- You can choose not to run the application on startup
- History which will show you a picture log of people who logged in to the computer. There you can save shots of logged in people or clear history
- Finally there are two options for High Security and High Convenience. If you select High Security, it will take longer time to identify the face but it will be highly accurate. With the option High Convenience it will identify you in a blink, yet subject to identification errors.
Special Feature
Blink is capable of identifying your face even if you have a new hair cut or wearing your new aviators. Luxand’s advance biometric identification algorithm is ready to filter out your face with any personal appearance change.
The history section keeps photos of every login attempt. Therefore you can easily identify who logged in to the system and whether there is any unauthorized access.
I was talking about advantages of having a Strong Password and how to remember it easily. With blink you don’t have to worry about that in Windows login. Still you have to follow the same rules for your online accounts.
Currently application supports only Windows Vista and 7. Try out the application and if you like it or want to use it continuously you have to buy it from Here for $29.95.
Tags: #Webcam #Windows
