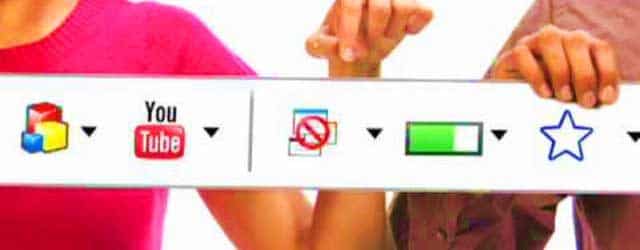If you are a Windows user the main problem you will face with removable storage and internet is Viruses. There are millions of viruses out there and thousands of new viruses coming out every day. Even if you are a Mac or Linux user still you are not 100% safe. There are lots of viruses that attack those OS as well.
Now you might stand up and say “Hey! I have a virus guard installed”. Yeah, that’s good. But does it solve the problem completely? Most of the virus guards come with a price tag and free versions have not-so-good virus signature database. Sometimes one virus guard is detecting a suspicious file as a virus while the other says it’s safe. If you are going online you will have to face this frequently.

However, still there is a no concrete solution the above problems. But there are some good solutions out there. VirusTotal is a free online virus scanning application while is letting you scan files as well as web URLs. The best part is, VirusTotal checks your file or URL using many Anti-virus services and their virus databases.
How to Use VirusTotal?
Web Interface
- Identify suspicious file or web URL.
- If it’s a file upload it to VirusTotal using up-loader in Main page.
- If is a web page change the preference to “Scan a URL” using link below the scan button. This work both ways.
- Then click Scan.
- Once you click scan it will take you to Scanning details page. There you can see VirusTotal is checking your file or URL using many services.
- If you take a closer look in to the list of services you will notice many of the popular Anti-virus Programs also there such as Avast, AVG, BitDefender, Kaspersky, McAfee, NOD32, and Symantec. Using VirusTotal is like using all those Anti-virus applications at the same time.
Desktop Client
Uploading files through a web interface is not that good way to handle viruses and suspicious files. Therefore VirusTotal has released a desktop client which you can directly upload already running applications to VirusTotal and scan them.
This will give you an extra advantage which is you can scan already running processes and their related files using VirusTotal.
- Download VirusTotal desktop application.
- Install it and it will take only few clicks.
- Open the application from the desktop shortcut. It will give you below window.
- There you can see a list of processes which are already running on your computer.
- You can select a process and check the file for viruses.
- You can always upload any file for scanning using the button Select file(s) and upload.
- Same as in web interface this accept web URL as well.
Public API
If you are a programmer and your program need an online anti-virus solution VirusTotal is there for you. From here you can read the VirusTotal API documentation and start your experiment.
Pros and Cons
The most interesting part I see in VirusTotal is that it’s checking our files and URLs against many virus databases from many Anti-virus services. Because of that there is a lesser probability to have false negatives. Providing the desktop client and public API, they have opened the doors for us to use this service without going to their web site. All these come for free.
However, VirusTotal can’t perform entire anti-virus operations same as locally installed anti-virus application. There is no way for us to have Automatic protection like feature with this. In order to scan file or URL we have to manually submit it to the service. Even after detecting as a virus, only thing you can do is delete the file manually, not clean it and reuse. And there is an upload file limit which is 32MB.
Wrap Up
VirusTotal is thinking out of the box in anti-virus applications. They offer it all for free yet integrating many of paid services having the objective of providing reliable service. If you are a techy person, this will be a good solution for you. Whenever you notice something suspicious you can check it for virus using web interface or desktop application. If you are a non-techy person, better to stick to installed automated anti-virus applications.
Finally, I don’t recommend you to use this as your primary anti-virus application since there is no automated files and URL scanning. You can use VirusTotal if you face a difficult situation with your anti-virus application.
« Previous Article
Next Article »