Google toolbar is a plug-in developed by Google for the most popular web browser Mozilla Firefox. It’s providing set of comprehensive features for the user to give them beyond traditional browsing experience. It will appear below the bookmark tool bar and will contain quick access to various features including quick access buttons, social media sharing, Google Sidewiki, Google Bookmarks, Google translate, AutoFill and many others. In addition to that it provides a search box which is highly customizable according to the user’s requirement. It help the users to manage the web history is an easy way and those features will appear once the new browser tab opens.
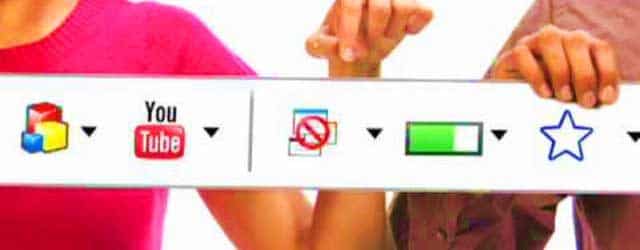
Getting Started
Install
Google Toolbar is proving highly user-friendly installation process which is totally automated. Visit this URL using your Firefox browser to install the Google Toolbar. In order to install you have to have Firefox 2+ version and Windows XP Service pack 2+ version. Click the button ‘Install Google Toolbar’ to proceed with the installation process. In the next page click ‘Agree and Install’. As a security measure Firefox blocks third party installation script. Due to that you might have to ‘Allow’ the installation explicitly. In the next pop-up window click install and then Firefox will do the rest for you. Finally click ‘Restart Firefox’ to make the Google toolbar activated.
Configure
After you restart Firefox Google tool bar will be displayed just below the bookmark toolbar with default configuration. To get the maximum result out of the plug-in you can do some configurations. In order to do that, you can click on the ‘Adjust Google Toolbar Options’ button in the right side of the Toolbar. In the ‘Google Toolbar Options’ window you can do various changes. Most importantly you can select from where your search suggestions should come from in search tab. In the same tab you can select Gmail as your default search engine if you like. In the tab ‘Tools’ you can select what you need to appear on the toolbar according to your requirement. Google PageRank and Google bookmarks would be a good selection in here. In the sharing tab you can select the social networks where you share content while you can add quick access buttons in the next tab ‘Buttons’. The tab ‘Layout’ is giving you an option how Google toolbar should appear in Firefox. In here ‘replace Firefox search box’ would be a appropriate selection. Next tab is very important why there you can add your personal information to work with the AutoFill functionality.
Features
Search
You can sign in to Google by clicking the ‘Sign in’ button at the right side of the Google Tool bar. They you can access your configured semantic search by typing your desired keyword in the search box at the right side of the Firefox main tool bar (Assuming you selected the option ’Replace Firefox search box’). When you are typing keywords it will give you suggestions according to the geographical target you gave in the configurations. In addition to that it will give you your frequently search results from your web history and Google personalized suggestions for you according to your search interests. You can clear your search history by clicking ‘Clear Search history’ in the dropdown menu in search box. In the case you need to change the default search engine you can click the drop down button next to search box and select desired search engine out of that list. Once you enter the search query the result will appear in the Firefox tab. The list of keywords entered will be displayed on the toolbar and by clicking on them you can highlight them one by one. There is a toggle highlighting button to highlight all the keywords in the page.
Tools
In the left side of the tool bar there are set of buttons which will help you to access important web resources with just one click. You can always configure the behaviour of those buttons by accessing ‘Google toolbar options’ or directly by clicking ‘Add Buttons and Widgets’. The icon of Gmail will show you whether you have any new emails if you are logged in to Google. Using the share button you can submit the currently browsing content to your Social network or Social Bookmarking site. The list of social network can be edited by clicking ‘settings’ at the end of dropdown menu. The next button is SideWiki. It’s an interesting feature introduced by Google where users can writer wiki entries about the currently browsing page and every one will be able to read those. This will be helpful to get a idea about the quality of the page. Additionally there is a space to display ‘Google PageRank’ of the currently browsing page which is a also a page content quality rank.
Google Bookmarks
Google Bookmark is a very easy way to manage your Bookmarks and access them from anywhere in the globe. Previously there was no way to add a Google bookmark without accessing its web interface. But with Google toolbar you can bookmark currently browsing page with just one click on the button ‘Bookmark this page’ and as long as you are logged in to your Google account. By clicking the dropdown button ‘Bookmark’ you can access all your bookmarks. In the same dropdown menu you can access and manage your bookmarks in Google bookmarks web interface by clicking ‘Manage all’. In addition to that it provides facility to bookmark all the tabs with one click. If you feel like your bookmarks are not updated try clicking ‘Refresh’
Google Translate
Google translate is a exceptional web based service provided by Google. You can enter a phrase to the web interface and get it translated to various languages with one click. In order to make the process even easier Google toolbar has a translation component which can translate the currently browsing page with one click right on the same page. In order to proceed with this you can click on ‘Translate button’ and it will give dropdown message. Once you click translate in there you can select the desired language and get the page translated within few seconds. You can go back to original by clicking the button ‘Show original’. This is one of the most important and interesting feature in Google Toolbar.
AutoFill
While you browsing web there are so many data entry forms to fill specially in registrations. You can fill those forms with one click using this feature AutoFill. In order to do that you have to enter your personal details in the form in AutoFill section Google Toolbar Options. In addition you can find this from the dropdown menu in AutoFill button. In the case you need to manage different sets of information you can use profiles for that. Most importantly you can save your credit card details also in here. In order to provide security to your financial details you can add a password for that.
Additional Notes
Google toolbar is providing wonderful combination of features and facilities in order to give a wonderful browsing experience to the user. However there is no official release of Google toolbar for Google developed browser Chrome. Google chrome is the fastest browser and lots of internet users are waiting to use Google toolbar on Chrome. Let’s have a hope that Google will develop their Toolbar for Chrome as well. The Google toolbar having frequent updates and they will be notified to the user by Firefox. The updating process is totally automated and it only requires user’s conformation. Install Google toolbar now and have a nice browsing experience.
« Previous Article
Next Article »





Our Suggestions
- Featured in Home
- Filled under Tutorials
- Tagged with Firefox, Google, Toolbar
