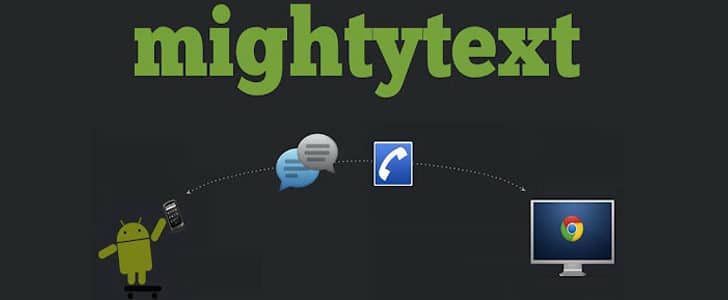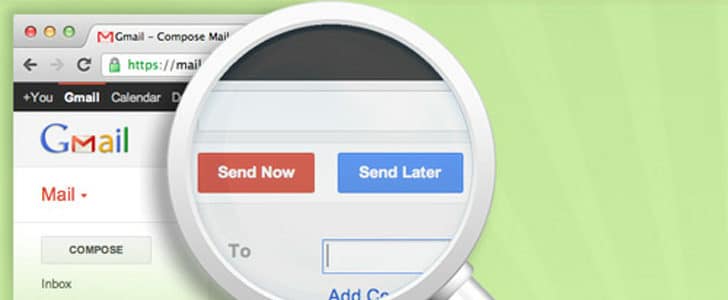Have you switched from a handheld gaming device to game apps on your phone or tablet? This is the newest trend in gaming. Handheld devices are not nearly as popular as they were in years past. What is causing this change in gaming?

01. Apps are Cheaper
Have you looked at the price of handheld device games? A new game can range from $20-40. A used game will cost about $10 if you buy it from a game dealer. Apps, when they aren’t free, are generally in the $1-3 range. The saving is significant. For the same price you pay for one game in Gameboy, you can get 10+ games for your mobile device.
02. Play a Game Quickly
Getting a handheld game up and going can take a while. Smartphone and tablet apps on the other hand are quick and easy to get started with. With just the touch of a button, you can be playing. This is a huge draw for anyone who only has a few minutes here and there. Casual games that only require minimal time and effort have always been popular, but they are becoming more important to the gaming industry.
03. Carry one Device or Many?
One of the biggest detriments handheld games have in this arena is that they require a separate device. Who wants to carry around their Playstation Vita when you can play on your phone or tablet? On top of hauling the gaming device around, you also have to bring all of its peripherals – games, charging cord, etc. However, if you play on your phone or tablet, you have one device on which you can play, work, and more.
04. The Sense of Touch
As humans, we like to use all of our senses as often as possible. Because of that, touch screen games are extremely popular. The fact that your phone or tablet can be played using touch is a big draw for many people. Along these lines, the option to use either a finger or a stylus on many mobile devices is helpful for many who like as many options as possible.
05. Fun New Games – Fast
Are you constantly looking for something new and exciting? Then mobile device gaming is for you. There are always new games to try. These games are created and produced much faster than games for handheld gaming devices. Instead of a new release once a month (if you’re lucky), you can find fun new ways to spend your time weekly.
06. Try Before you Buy
Have you ever bought a game and decided you didn’t like it? Generally, you are out of luck. You might be able to resell the game, but you can’t return games that have been opened. However, with app games, there is frequently the option to try before you buy. Many of the most popular app games have free or demo versions that let you decide if you like the game before spending money on it.
Handheld gaming devices and app games are at war. Which side do you think will win?
About The Guest Writer
Angela is a freelance tech, travel and health writer. When she isn’t writing she is cooking, hiking and researching the latest tech news on her Android tablet.
Tags: #Gaming #Smartphone #Tablet