Compressed DVDs were getting popular in past few years because it’s easy to transfer them over the internet due to their reduced file size. Though the file size is reduced, the quality of the video is almost same as DVDs. There are various video compression algorithms to compress a DVD to 700MB file. The most popular one is DivX. But the main problem with DivX is, the compression tools having only commercial versions. But fortunately there are open source products out there which are may be better than DivX. The most popular open source video codec is XviD. (You may figure out that XviD is reverse order of the characters in DivX). Most of the torrents up loaders are using XviD codec to compress DVDs and make 700MB DVD Rips.

We can make our own DVD rips by our self. This will be really useful to compress and back up huge move collections.
Process Of Compressing DVD
- Extract and separate Video and Audio Track in DVD
- Index The Video File
- Compress The Audio file probably to MP3 format.
- Process the video index, mainly resize, color filters and remove grains.
- Configure the Codec specially compression matrix, min and max quantizer, iFrame interval etc
- Compress the Video.
- Include synchronized and compressed video and audio in media container, mainly AVI.
This process may seem complex for a general user. But there are some fully automated tools to compress DVDs with just few clicks.
Getting Started
Software
- DVD Decrypter: This is the software we are going to use to copy DVD to hard drive.
- AutoGK: This is a package containing many open source software which requires for each phase in video compression and playback.
Hard Drive Space
The DVD compression process requires a huge amount of disk space. Due to that it’s better if you can have more than 10GB of space free for this.
Copy DVD To Hard Drive
The 1st step is copy the DVD in to Hard Drive of your PC. When you copy it, use file mode in DVD Decrypter (Mode >> File). And remove all protection in DVD before copy. (Tools >> Settings >> File Mode >> Options). Then select destination and hit decrypt. The DVD will be copied in to your hard drive in given location without any protection.
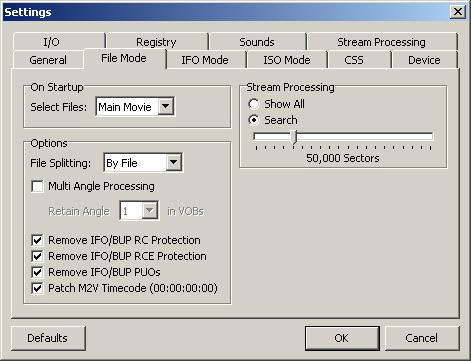
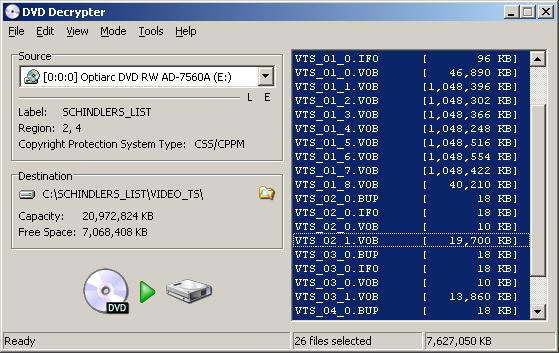
Compress With AutoGK
Select Input And Output Files
The step one in AutoGK is selecting the DVD source and selects a destination for compressed file. Select the DVD files from the location you saved them using DVD Decrypter as the input file. You have to select the .ifo file related to main movie. Probably there will be many .ifo files, the .ifo file having related most number of .vob files must be the one for movie. Then select the output file. Give a Hard drive location which is having more than 10GB for this.
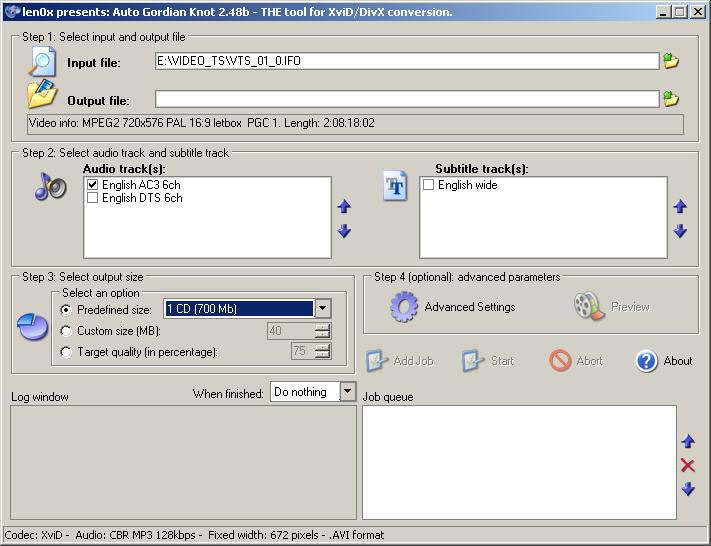
Select Audio Track And Subtitle Tracks
DVDs contain various Audio tracks and Subtitle tracks. When we compress the DVD we can select them as appropriate. When it comes to Audio tracks we must select AC3 track. If not the audio compression won’t work properly. You can select subtitle tracks as you need.
Select Output Size
When you select the output size you must be very careful. If it’s a movie having play time less than 2.20h you can go for 700MB. If the play time is more than 2.20h, it’s recommended to go for a 1400MB output size. If you have a special requirement you can go for custom size. If you’ll go for target quality, the output file won’t be standalone player compatible. In other words you won’t be able to play it in a domestic DivX certified DVD player.
Advance Parameters
If it’s a 700mb output in the resolution, go for fixed width between 672 – 640 and CBR Mp3 – 128 kbps. If you going to rip to 1400mb file make the resolution fixed width 720 which is original size of the DVD and Original Audio track.

Expert Tips
To determine Audio bit rate and resolution you can use the factor bits per pixel. To calculate bits per pixel you can use this excel sheet. If bit per pixel value for the specific case will be greater than 0.15, output file will be almost good as DVD quality. Try out different value for resolution and audio bit rate.
Start Encoding
Now it’s all done. Now hit add Job, then start. Now all you have to does is waiting till it gets converted. It may take long time and that would depend on the processing power of your computer.
Playback
For the play back video you can use DivX codec and your favorite media player. If you need to see subtitles, the software “DirectVOBSub” is already there in your PC since it comes with AutoGK.
Bookmark





