If you want to move huge files between different hard disk drives, you know it will take a very long time. If it’s same HDD and different partitions there won’t be any problem, but think about two physical HDD. The situation gets even worse when you try to move many huge files to removable storage device such as a USB flash drive.
Sometime after you copy a file in to a removable storage and take it to another computer, it says that “Can’t open the file”. In other words the file has been corrupted during the copying process.

There is a nice solution for all the above problems you have faced. It is TeraCopy, a file copying software which will speed up the whole process ensuring the safety at the same time. The basic version of the software comes for free, only for windows platform and if you need advanced features you have to buy the pro version.
How to Use TeraCopy
Installation
- Click here to go to download page.
- Click on Download now link.
- Save the installation file in a known location in your hard drive.
- Launch the installation wizard and follow the steps.
- The installation wizard will require an active internet connection.
- Ask it to place a shortcut in desktop and launch the application.
- It will take you to below window.
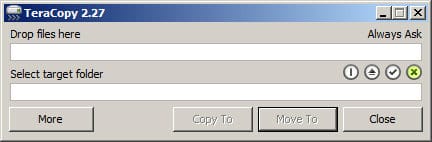
- It has a very simple interface where you can do all your file copying and moving effectively.
File Copying
- Open TeraCopy.
- Drag and drop the file need to be copied or moved to main window.
- It will detect the file name.
- Click on Copy To or Move To button and give the destination.
- It will automatically start the copying or moving process and close the application on completion.
Replace Default File Copier
- TeraCopy replace the default file copier in Windows platform during the installation.
- In that case whenever you copy or move file, it will be automatically handled by TeraCopy.
- If this option is not enabled by any chance you can set it from More -> Menu -> Preferences -> Check Use TeraCopy as default copy handler.
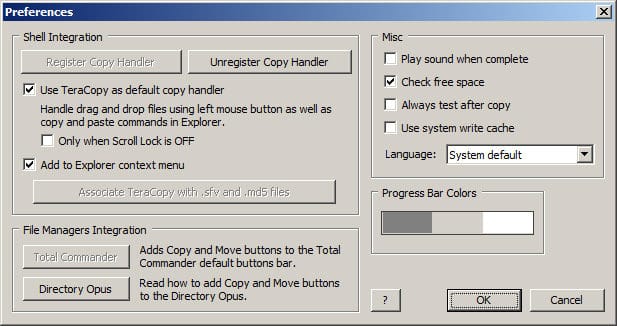
Why is it Faster?
Normally when you are copying files to a physically separated media, the copy handler will have to do lots of work such as manage file allocation table and manage I/O buffers. The default file copier is giving maximum priority to other OS functions rather than copying function. TeraCopy gets more system resources and complete the file copying.
It dynamically sets the IO buffer sizes depending on the situation in order to minimize seek time. You might have experienced that when you try to move large number of files to a USB flash drive, it’s taking an unusually long time. TeraCopy will solve that problem for you. Furthermore this uses asynchronous file handling which again speed up the multiple file copying.
Advantages
It’s not only about faster file handling. It does its job safer as well. On completion it’s asking you whether you need to verify the files. This comes in handy when you are dealing with removable storage. You can permanently enable this from preferences menu by checking in always test after copy.
Additionally you can skip file, pause and resume during the file handling process. Finally you can tell the TeraCopy to either shutdown computer, eject the media or close the window on completion using below buttons on main window.

I tested this with several removable USB storage devices and it was super fast than with the default file handler. Currently I’m using TeraCopy as the default file handle in my computer. So far I could not test the performance of TeraCopy in different computers connected via LAN or WLAN.
Alternatives for Other Platforms
One major drawback in TeraCopy is its limited to Windows platform. If you are using other platforms TeraCopy is not for you at this moment. However there are some alternative software you can use. Here are some suggestions.
Let’s hope TeraCopy developers would come up with a Mac version too due to the increasing public request.
No doubt that this is a very valuable piece of software if you are a person who always deals with many number of large files and separate physical storage locations. If you try this once, I’m sure you will never use the default file handler in Windows ever again.
Tags: #Files #Tools #USB
