Generally Android Smartphone are using power button to lock the screen. You must be pressing this button many times every day. It locks the screen as well as shut down the display. This is a good power saving strategy. If you take a look at power consumption report in your phone, display is the one which drains the battery out so fast.
However, power button is a valuable piece of hardware in your Android Smartphone. Using it many hundreds of times every day is not a good idea. It’s OK to use it to switch the phone on and off. But it’s better to have some other way to lock and unlock the screen. You can always set a screen lock time, but not a perfect solution.
The best solution out of bunch of apps I tried so far is Smart Screen ON. It uses a truly smart way to lock and unlock the screen. Let’s take a closer look in to this great piece of app.

Getting Started with Smart Screen ON
- Go to Google Play and find Smart Screen ON app.
- There are two versions of app, you may try the free version first.
- Download and install the app. It will add icon to your home screen as always.
- Launch the app and access its configuration dashboard.
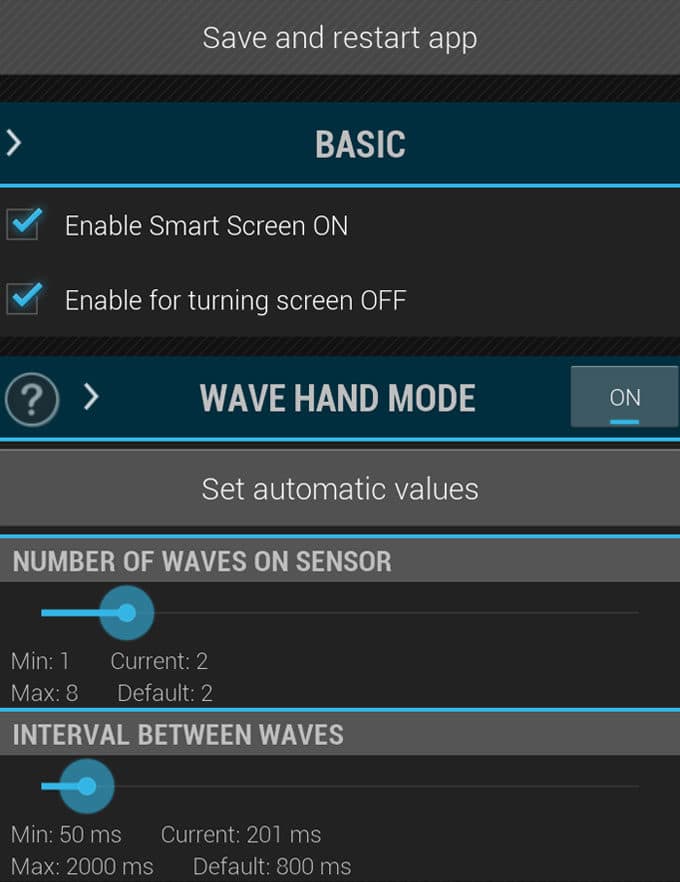
- In Basic section enable both smart screen ON and OFF.
- Then comes the magic. In the below basic section you will be able to find Wave Hand Mode section.
- The app uses Proximity Sensor and Hand Gestures to lock and unlock screen. All you have to do is Wave in front of proximity sensor.
- There you can set Number of Waves and Interval between Waves.
- 2 Waves and 200ms would be a good configuration for most people. You can always experiment with different values.
- In Statistics section you can see how many times this app has saved your power button. After few days the number will surprise you for sure.
Now all the configurations are done. Finally click on save and restart app. It will add item to notification area. It indicates that application is running. You can always access the app by tapping on notification. Now all you have to do is wave twice (according to above configuration) to proximity sensor to lock and unlock screen. If the proximity sensor in your phone is less sensitive, tap on it twice.
If you like to use unique gesture, in the app go to Set automatic values. Then wave to proximity sensor the way you want, app will select optimum configuration for you. Tap on ‘I like these values’ to set them. Make sure you tap on Save and restart app after every change you make.
The free version of app doesn’t have start on boot and tap and swipe mode. Further it’s not capable of hiding the icon in notification bar. If you like those features purchase the PRO version.
This is a must use app on every Android Smartphone and gives you long term benefits by saving power button. According to my experience power consumption of the app is negligible. Best thing about Smart Screen ON is, it will make you look like a Wizard!
Tags: #Android
