In the time we were using Microsoft Windows XP, installation of drivers were a real trouble. But when Windows 7 came, most of the general driver problems were solved since it comes with lots of drivers built-in. However, the driver problem was not completely solved. In my laptop, SD card reader’s driver doesn’t come with Windows 7. Even for the display driver, there is an out dated version. I was always looking for one click solution for these driver problems and finally found one. This is not a new software. It was there since windows XP’s time, but still very important for Windows 7 as well, to deal with uncommon drivers, especially in Laptop computers. The software is Driver Magician and you can download it from here.

This piece of software lets you backup your uncommon drivers, which doesn’t come with Windows 7, in one place and restore them easily. In case if you don’t know what driver to install, it again comes to your help. In some rare cases, drivers give trouble when you try to uninstall them. This software could solve that as well. Take a look at the below sections to use this software effectively.
After the installation you can open Driver Magician using the desktop icon or through start menu. It will open the main window of the software.
Configuration
Before you start using the Drive Magician, I recommend you to configure it perfectly. This is going to be a one-time configuration and you never even have to look in to this.
Click on the options button in the toolbar or go to Tools -> Options from the menu. Then it will take you to Options pane.
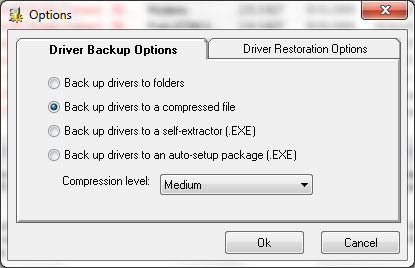
Here you have four options, yet I prefer auto-setup package as it allows you to restore the drivers even without the Driver Magician Software installed. You can back up the drivers to a folder or a compressed file. Still it will be a one click process to restore drivers through this software.
In Driver restoration options, remain the default configuration. Default settings that come with the software works fine. After all you can select these options when you restore drivers. There are two check boxes to show alerts and restart computer after the driver restoration. You can opt them in as you need.
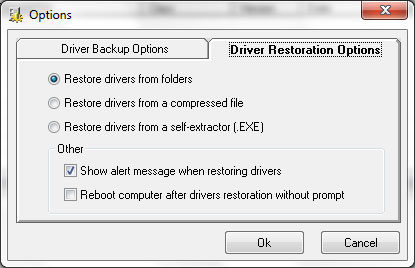
After these configurations you are good to go with driver back-up.
Driver Backup
You can access Driver backup from the tool bar and the menu as well. There are two options for you. Search all drivers and search non-Microsoft drivers. The best thing that you can do is backup non-Microsoft drivers since others will automatically come with Windows 7. Once you are done with the search, list of drivers will be displayed in the window. You can check-in the drivers which need to be backed up. Red highlighted items are non Microsoft drivers, which are highly recommended to include in the backup.
After selecting required drivers, click on the button “Start Backup”. It will ask you the location to save the backup file and it will be in the format you selected in the options before.
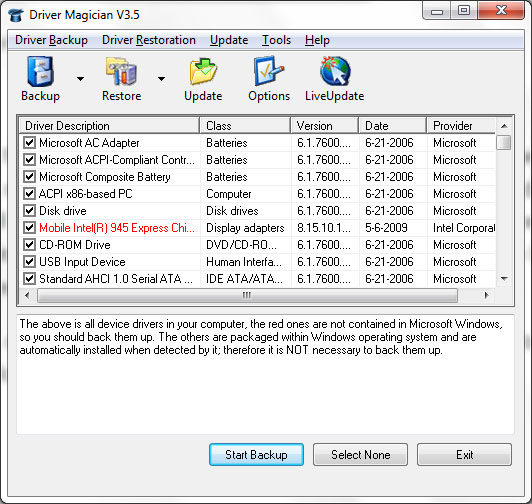
Driver Restore
To access driver restore, same as backup you can use the tool bar or the menu. Once you click on restore it will ask you the location of Backup file. This could be a folder or a compressed file. Once you select that it will display the list of drivers in the main window. Click the “Start Restore” button to proceed, and then you are done.
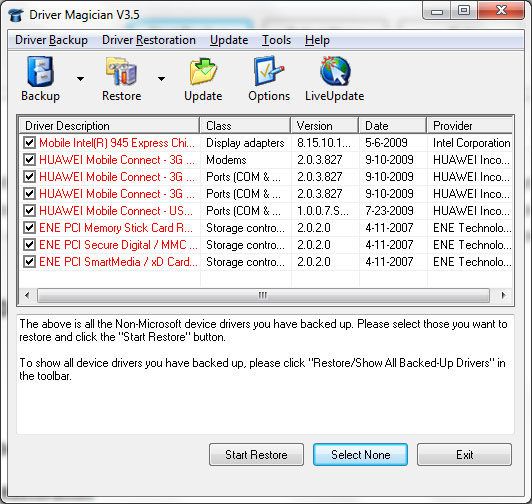
If you backup the drivers as auto-setup package, you won’t have to go through this. All you have to do is double click on the .exe file and it will do all the work for you, even without the Driver Magician installed.
Update Driver Database
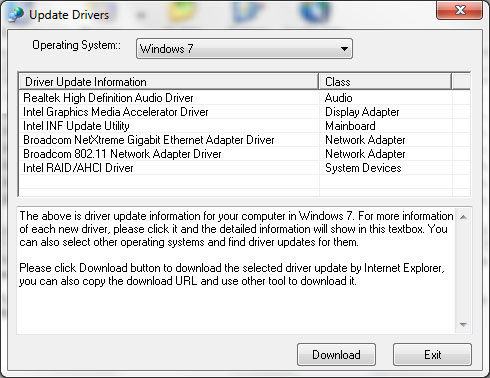
Update driver section let you to search for the latest updates of the installed drivers and update them automatically. In some cases automatic installation won’t work and you will have to do it manually. After manual installation, back up a fresh copy of all drivers, then next time it will be a once click process.
Tools
Uninstall Drivers
In some cases when you try to uninstall drivers through “Driver Manager” in Windows, it doesn’t work properly. Here you have a solution for that in Driver Magician. Go to Tools -> Uninstall Drivers.
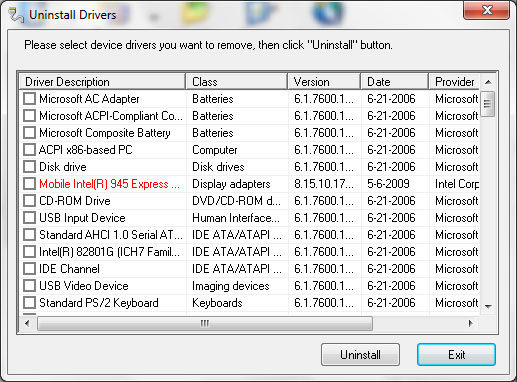
Select the unwanted drivers and just click “Uninstall” button, Driver Magician will do the rest.
Detect Unknown Drivers
If you have no idea what the unknown drivers are, you can let the Driver Magician to find those for you. Go to Tools -> Detect Unknown Devices.
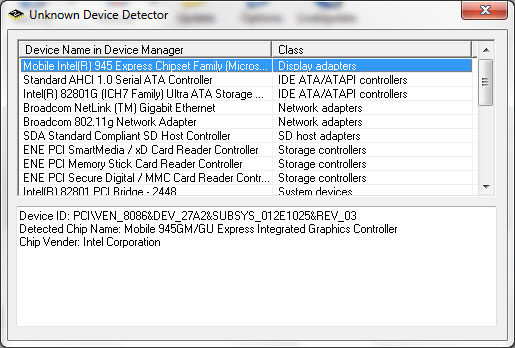
By clicking on each device you can see a description which includes relevant information for you to find the driver and install it.
More Backup and Restoration
If you want Driver Magician to backup your Online Favorites in IE, Registry, Desktop and My Documents, it’s even possible. Go to Tools -> More Backup and Restoration.
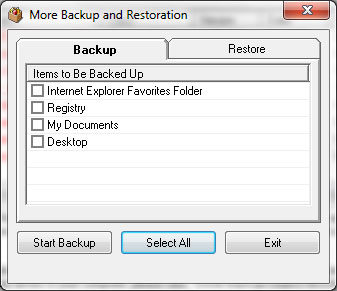
- Hardware: Intel Core i5 2nd Gen // 4GB DDR2
- OS: Windows 7 Home Premium // 64 Bit
The process work the same way as the driver backup and restoration. In back up select what you need and Driver Magician will use the backup option to select the format for backup file. In restore section you can locate the backup file and restore it with one click.
The software comes handy when you format your computer. With one click you can restore your drivers, not only that My Documents, desktop and registry as well. It comes with multi language too. Hope this valuable piece of software will make your life easier.
Tags: #Tools
